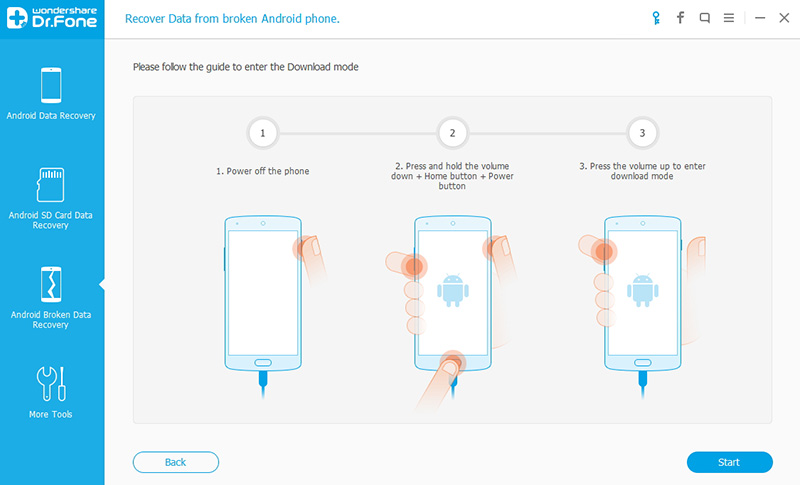"Something terrible happened to me two days ago. When I was playing games on my Android phone, its screen suddenly turn black and whatever I do, it is responseless. Although it can be fixed in some way, the data in it are at the risk of losing data. There are many important data on my phone and I will be in trouble if I lose my files. I hope I can find a way to recover them. Is it possible?"
The reasons why your Android device is inaccessible due to black screen, system error, locked screen (forgot password), blue screen of death, touch screen cannot be used, etc. According to the above reason, we can learn why broken Samsung will results in data loss. Now, we need to find out how to recover lost data from black scree Android phone. Many people must ever be stuck in black screen problem in daily life, have you ever found a way to solve the problem?
If not, don’t worry.
Android Data Recovery performs well in
restoring lost contacts, sms, photos, videos, WhatsAPP history, documents from black screen Android phone. Apart from black screen, this data recovery helps you retrieve Android data with broken screen, Android phone system crashed, touch screen cannot be used, water damaged, Rooting, restore to factory setting, ROM flashing and other unknown reasons. And the program is available to Android devices like Samsung, HTC, LG, Sony or Motorola.

 Recover Contacts SMS Call Logs WhatsApp Messages from Black Screen Android
Recover Contacts SMS Call Logs WhatsApp Messages from Black Screen Android
Step1. Connect your Black Screen Android Phone to Computer
After running Android Data Recovery, You will get the following main window. Then you can see the option - "Recover data from broken phone" option,then connect the broken Android phone to computer via USB cable, and click the "Scan it" button next to in the bottom of the interface.

Step2. Select the Data Type You Need to Get Back
After that, you can preview all recoverable data found in the scan result one by one. Actually, the current including the deleted/lost or existing messages, contacts, photos and video are also scanned out in the result. If you want to recover all files at once, please click “Select All” item.

Step 3. Select What Fault Types of Your Black Screen Android Device
Then the program will guide you to another screen, you will see the following screen. There are two fault types of phone choices: "touch screen can not be used or can not enter the system" and "black or cell phone screen is broken."

Then according to option to select the brand and model of your Android phone. If you are not sure what model of your Samsung device, please click the "How to confirm the device model"option.

Step 4. Enter Download Mode for Black Android Phone
In this step, you will follow different steps to enter download mode depends on different problems.
1) 1.Power off your device.
2) Press the Volume down button, Home and Power button at the same time.
3) Press the Volume up button to enter Download mode.
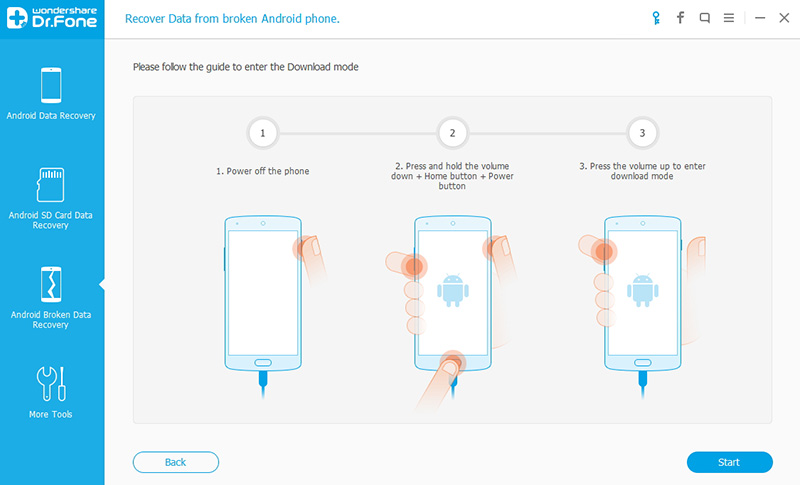
Step 5. Analyze Your data on Black Screen Android
After entered the "Download mode", the software will start downloading “recovery package”,it will take you a short time,please wait a while.

Step 7. Preview and Recover Data Your Choose from Black Screen Android Phone
Here you can preview all deleted/lost or existing data, including messages, photos, videos, contacts and more documents. Just click "Recover" button at the lower-right corner and save them on the computer or recover back to your Android device.



Read More:
How to Recover Data from Black Screen Samsung Phone
How to Recover Data from Broken Android Phone
How to Restore Files on Broken Screen Android Phone
Samsung Data Recovery When Touch Screen Cannot Be Used